|
|
|
|
| |
|
|
https://貴方のドメイン名/webmail/ にアクセスしユーザIDとパスワードでログインしてください。
※パスワードの管理は十分ご注意下さい。
|
|
|
| |
|
|
|
| |
|
ログイン後下記ページが表示されますので左上の『新規メッセージの作成』ボタンをクリックします。 |
|
|
|
| |
|
| |
『新規メッセージの作成』をクリックすると下記のようなページが表示されます。基本的な方法は※1 の文字符号から利用するエンコードを選択し、※2 の送信者から From: のメールアドレスを選択し、※3 の宛先に送信したい相手のメールアドレスを入力し、 ※8 の件名にメッセージに対する件名を入力し、※16 にメッセージを入力し『送信』ボタンをクリックするとメールが送信されます。※13 の 『下書きの保存』ボタンをクリックすると作成したメールがメールフォルダの下書きに保存されます。 必要であれば各項目を設定しご利用ください。各項目の詳細は下記をご参照ください。
- ※1 文字符号
- エンコードを変更できます。
- ※2 送信者
- メールの返信先 From: を指定できます。
- ※3 宛先
- メッセージを送信したい相手のメールアドレスを入力します。
- ※4 CC
- 送信と同時に宛先とは異なるメールアドレス宛にも同じメールを送信したい場合のみCCのフィールドに送信先のメールアドレスを入力します。
- ※5 BCC
- 送信と同時に宛先とは異なるメールアドレス宛にも同じメールを送信し、且つメールを受信した人に同報したメールアドレスを露出したくない場合のみBCCのフィールドに送信先のメールアドレスを入力します。
- ※6 返信先
- 送信したメールの返信先 From: より優先される Reply-to のメールアドレスを設定出来ます。FROM:以外のメールアドレス宛に返信させたい時に利用します。
- ※7 添付ファイル
- メールにファイルを添付して送信することが出来ます。
- ※8 件名
- メッセージに対する件名(Subject)を入力します。件名を入力しないで送信すると『This message has no subject,do you still want to sed it?』というメッセージが表示され『OK』ボタンをクリックすると件名が N/A と指定された状態で送信されます。
- ※9 優先
- 優先を緊急に指定した状態で送信したメールのPriority:は urgent となり、それ以外のメールは non-urgent が指定されます。
- ※10 アドレス帳からの呼出し
- あらかじめアドレス帳にメールアドレスを登録しておくと、宛先、CC、BCCのメールアドレスをアドレス帳から呼び出すことが出来ます。
- ※11 開封確認メッセージの要求
- 開封確認メッセージの要求にチェックを入れた状態でメールを送信すると受信者側に開封確認を要請することが出来ます。メールを開こうとした受信者は「メッセージの送信者は、開封確認を要請しています。開封確認のメッセージを送信しますか?」といった内容のダイアログが表示されます。受信者が「はい」を選択するとそのメールの返信先メールアドレス宛に「開封済み : 件名 」といった件名のメールが送信されます。受信者が「いいえ」を選択した場合開封確認のメッセージは届きません。
- ※12 送信したメッセージの複製保存
- 送信したメッセージの複製保存にチェックが入った状態でメールを送信すると、送信したメールがバックアップとしてメールの送信済みフォルダーに残ります。チェックが入っていない状態で送信した場合メールの送信済みフォルダーには残りません。
- ※13 『下書きの保存』ボタン
- メッセージを作成し『下書きの保存』ボタンをクリックするとそのメールがメールの下書きフォルダに保存されます。
- ※14 メッセージ形式
- メッセージの書式を Text か HTML か Text&HTML の中から選択することが出来ます。
- ※15 キャンセル
- メッセージをキャンセルしたい場合に利用します。
- ※16 メッセージ(本文)
- メールのメッセージを入力します。
|
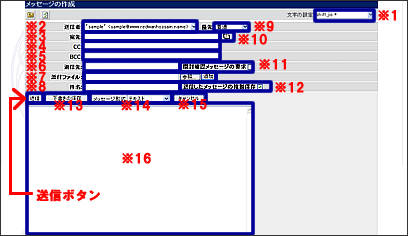 |
| |
|
| |
|
|
|
|
| |
|
ログイン後下記ページが表示されますので左上右の『ユーザのお好み設定』ボタンをクリックします。
|
|
| |
|
| |
『ユーザのお好み設定』をクリックすると下記のようなページが表示されます。
※1 の 署名 のフィールドに500文字以内で署名の内容を入力してください。
署名フィールドの編集が完了したら保存ボタンをクリックして完了です。 |
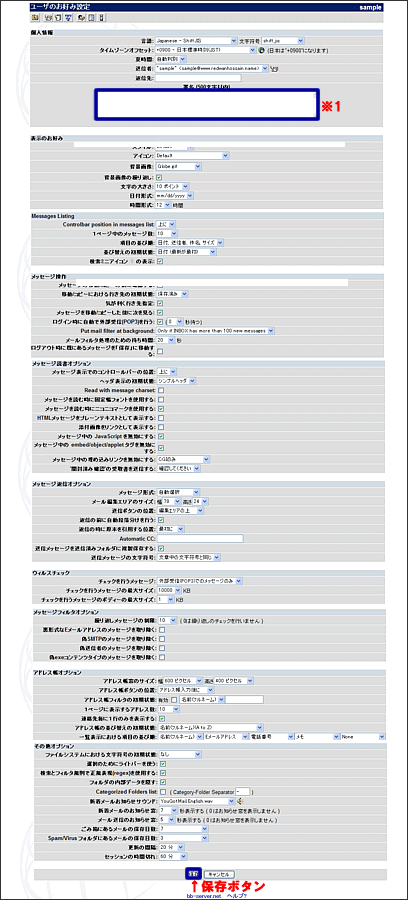 |
| |
|
| |
|
|
|
| |
|
ログイン後下記ページが表示されますので左上右の『ユーザのお好み設定』ボタンをクリックします。
|
|
| |
|
| |
『ユーザのお好み設定』をクリックすると下記のようなページが表示されます。※1 の 返信先 のフィールドに Reply-to として指定したいメールアドレスを入力してください。フィールドの編集が完了したら保存ボタンをクリックして完了です。 |
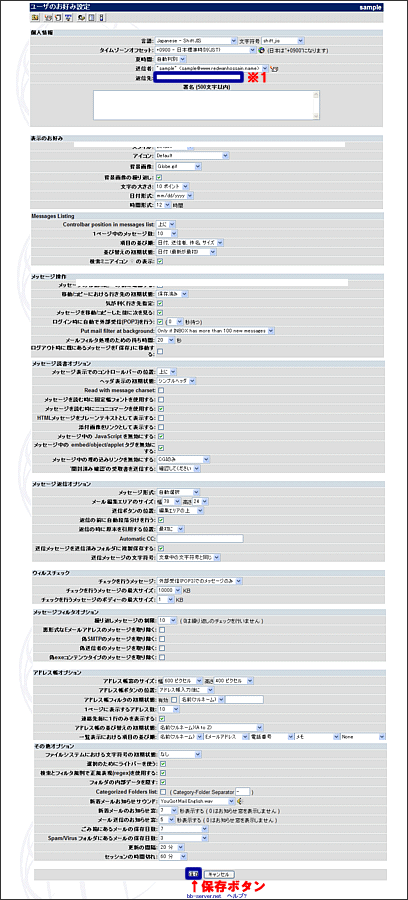 |
| |
| |
| |
|
| |
|
|
|
|
| |
ログイン後下記ページが表示されますので左上の『新規メッセージの作成』ボタンをクリックします。 |
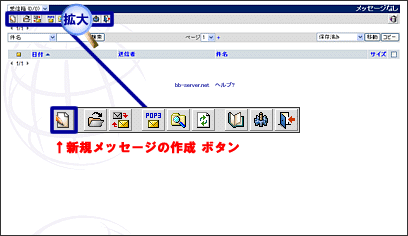 |
| |
|
| |
『新規メッセージの作成』をクリックすると下記のようなページが表示されますので『参照』ボタンをクリックします。
|
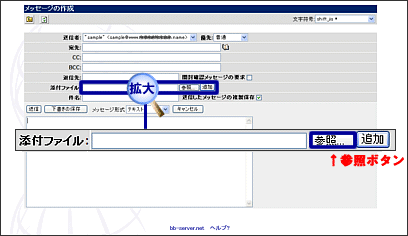 |
| |
『参照』ボタンをクリックするとローカルのファイル(貴方のパソコン上のファイル)を選択するための下記のような画面(下記例はWindows XP)が立ち上がりますので添付したいファイルを選択してください。 |
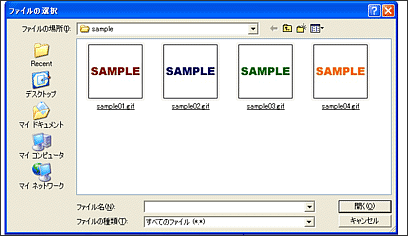 |
| |
|
| |
添付したいファイルを選択すると添付ファイルのフィールドに添付したいファイルまでのパスが挿入されます。更に添付ファイルを追加したい場合は『追加』ボタンをクリックしてから同じ作業を繰り返してください。
|
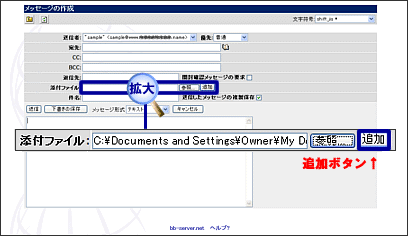 |
|
|
| |
|
|
|
|
| |
ログイン後下記ページが表示されますので左上の『新規メッセージの作成』ボタンをクリックします。 |
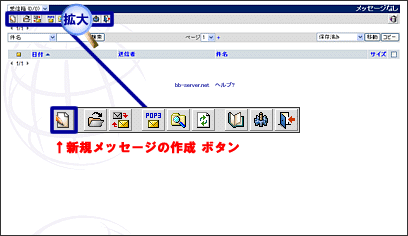 |
| |
|
| |
|
『新規メッセージの作成』をクリックすると下記のようなページが表示されます。
メッセージ形式のプルダウンメニューから HTML もしくは Text&HTML を選択します。 |
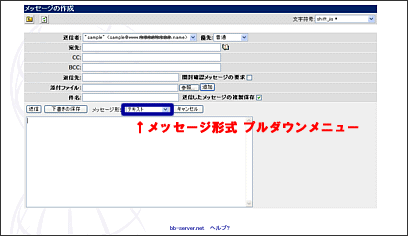 |
| |
HTML もしくは Text&HTML を選択すると下記のようなボタンが表示され HTML や Text&HTML のメールを作成いただけるようになります。各ボタンの説明は下記をご参照下さい。 |
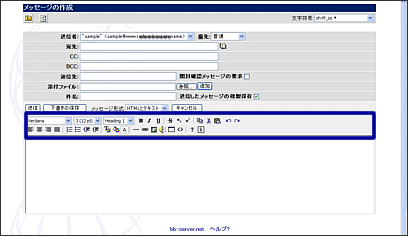 |
| |
|
| |
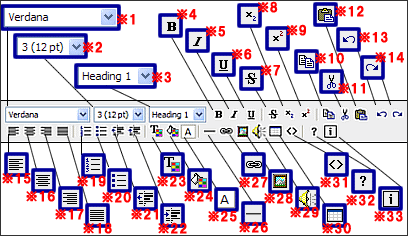 |
- ※1 文字の書体(Font Face)
- 書体を変更することが出来ます。
- ※2 文字のサイズ(Font Size)
- 文字のサイズを変更することが出来ます。
- ※3 見出しのサイズ(Header)
- 見出しのサイズを変更することが出来ます
- ※4 太字(Bold)
- 文字を太字にすることが出来ます。
- ※5 斜体(Italic)
- 文字を斜体にすることが出来ます。
- ※6 下線(Underline)
- 文字に下線を入れることが出来ます。
- ※7 抹消線(Strike through)
- 文字に抹消線を入れることが出来ます。
- ※8 上付添字(SUPerscript)
- 文字を上付添字にすることが出来ます。
- ※9 下付添字(SUBscript)
- 文字を下付添字にすることが出来ます。
- ※10 コピー(Copy)
- コピーすることが出来ます。
- ※11 切り取り(Cut)
- 切り取りすることが出来ます。
- ※12 貼り付け(Paste)
- 貼り付けすることが出来ます。
- ※13 元に戻す
- 一つ前に戻すことが出来ます。
- ※14 やり直し
- 元に戻すを実行した後、元に戻す事自体を1つ取り消ししやり直せることが出来ます。
- ※15 左揃え(Left)
- 左側に揃えます。
- ※16 中央揃え(Center)
- 中央に揃えます。
- ※17 右揃え(Right)
- 右側に揃えます。
- ※18 両端揃え(FUll)
- 両端に揃えます。
- ※19 番号順リスト(Ordered List)
- 番号順のリストを作成できます。
- ※20 黒四角リスト(Bulleted LIst)
- 黒四角のリストを作成できます。
- ※21 インデント解除(Decrease Indent)
- インデントを解除できます。
- ※22 インデント(Increace Indent)
- インデントを設定出来ます。
- ※23 文字の色(Font Color)
- 文字の色を変更できます。
- ※24 文字の背景色(Background Color)
- 文字の背景色を変更できます。
- ※25 選択している書体を表示
- ※1で選択した書体が表示されます。(ボタンではありません)
- ※26 横罫線(Horizontal Rules)
- 横罫線を挿入することが出来ます。
- ※27 ハイパーリンク(Web LInk)
- ハイパーリンクを設定出来ます。
- ※28 画像URL(Image)
- 画像URLを挿入できます。別ウインドウが立ち上がりますのでリンクしたい画像URLを記述してください。AlignmentやBorder thicknessやSpacing等その他の設定変更が必要であれば変更してください。OKボタンは見えにくい下の方にありますのでご注意下さい。
- ※29 サウンドURL(Sound)
- サウンドURLを挿入できます。別ウインドウが立ち上がりますのでリンクしたいサウンドURLを記述してください。ループやAuto等その他の設定変更が必要であれば変更してください。OKボタンは見えにくい下の方にありますのでご注意下さい。
- ※30 表(Table)
- 表を挿入できます。挿入する際のOKボタンは見えにくい下の方にありますのでご注意下さい。
- ※31 タグ表示(Toggle HTML Source)
- HTMLソースでの表示・編集が出来ます。
- ※32 ヘルプ(英字)
- Ctrl ボタンの簡単な利用方法などが記載されています。
- ※33 アバウト(英字)
- このエディタのバージョンなどが記載されています。
|
| |
|
| |
|
|
|
|
| |
ログイン後下記ページが表示されますので左上の『新規メッセージの作成』ボタンをクリックします。 |
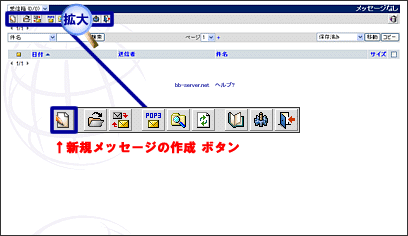 |
| |
|
| |
|
『新規メッセージの作成』をクリックすると下記のようなページが表示されます。※1の 開封確認メッセージの要求 にチェックを入れると 開封確認メールとして設定されます。チェックを入れた状態でメールを送信すると受信先でこのメールを開封する際に「メッセージの送信者は、開封確認を要請しています。開封確認のメッセージを送信しますか?(OutlookExpressの場合)」といったダイアログが立ち上がります。受信者が はい を選択すると返信先メールアドレス宛に 開封済み から始まる件名のメールが届き、受信者がこのメールを開封したことが確認出来ます。受信者が いいえ を選択すると開封確認メールは届きません。又、ウェブメール等には開封確認が動作しません。 |
|
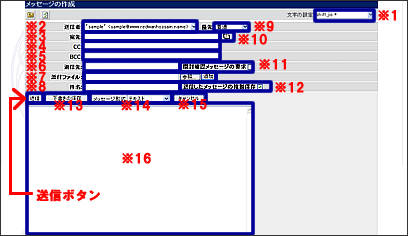 |
| |
|
|
|
|
| |
ログイン後下記ページが表示されますので左上右の『ユーザのお好み設定』ボタンをクリックします。 |
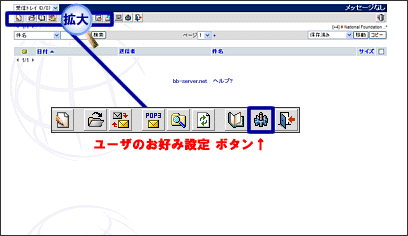 |
| |
|
| |
|
『ユーザのお好み設定』をクリックすると下記のようなページが表示されます。
※1 の 『送信者Eメールアドレスの編集』ボタンをクリックします。 |
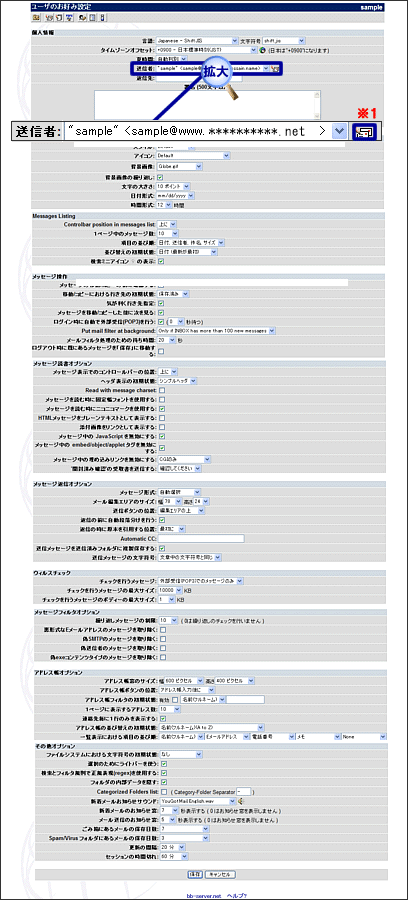 |
| |
|
| |
『送信者Eメールアドレスの編集』ボタンをクリックすると下記のようなページが表示されます。
送信者を追加したい場合は※1 の 名前というフィールドに 送信者名 を入力し、※2 のEメールアドレスのフィールドには送信者のFROM:となるメールアドレスを入力します。名前とEメールアドレスの各フィールドに入力が終わったら※3 のアクションの『追加/修正』ボタンをクリックします。『追加/修正』ボタンをクリックすると一覧に送信者が追加されます。 追加が完了したら ※4 の 『戻る』ボタンをクリックし ユーザのお気に入り ページへ戻ります。ユーザのお気に入り ページに戻ったら 送信者 のプルダウンを見て送信者が追加されているか確認します。 |
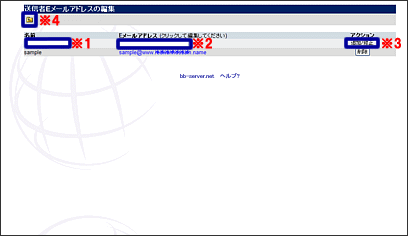 |
| |
既に設定されてある送信者を編集したい場合は ※2 の編集したい送信者のメールアドレスをクリックします。クリックすると ※1 の名前とEメールアドレスのフィールドに編集したい送信者の情報が表示されます。各フィールドを編集したらアクションの『追加/修正』ボタンをクリックします。『追加/修正』ボタンをクリックすると編集が完了します。 編集が完了したら ※4 の 『戻る』ボタンをクリックし ユーザのお気に入り ページへ戻ります。ユーザのお気に入り ページに戻ったら 送信者 のプルダウンを見て編集した内容が反映されているか確認します。 |
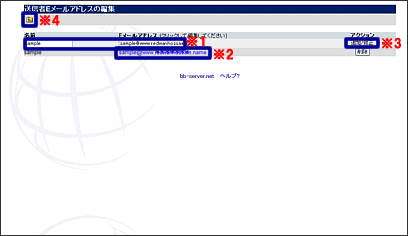 |
| |
|
| |
設定されてある送信者を削除したい場合は ※1 の削除したい送信者の右側に表示されている『削除』ボタンをクリックします。『削除』ボタンをクリックすると情報が削除され、送信者の一覧から無くなります。 削除が完了したら ※4 の 『戻る』ボタンをクリックし ユーザのお気に入り ページへ戻ります。ユーザのお気に入り ページに戻ったら 送信者 のプルダウンを見て削除した内容が反映されているかを確認します。 |
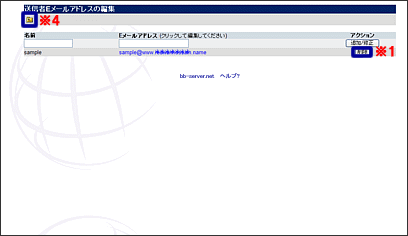 |
| |
| |
|
|
|
|
| |
ログイン後下記ページが表示されますので
※1 のプルダウンから 『下書き』を選択します。
|
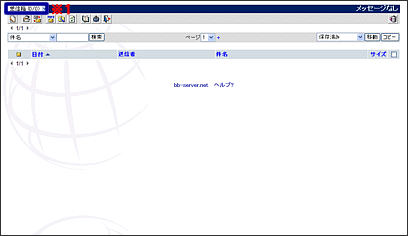 |
| |
|
| |
『下書き』を選択すると下記のようなページが表示されます。
下書きフォルダーにメールを保存してある場合は保存されたメールが表示されます。
編集・送信したいメールの※1 の件名をクリックします。 |
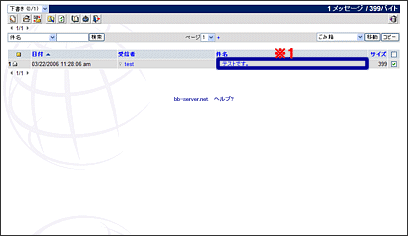 |
| |
編集・送信したいメールの件名をクリックすると下記のようなページが表示されます。
編集・送信したいメールがこのメールで宜しければ※1 の 『下書きの編集』ボタンをクリックします。『下書きの編集』ボタンをクリックするとこのメールを編集・送信することが出来る状態になります。編集・送信方法は通常のメッセージの作成時と同様です。 |
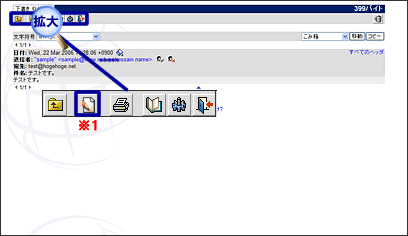 |
| |
|
| |
|
|
|
|
| |
ログイン後下記ページが表示されますので ※1 のプルダウンから返信したいメールが格納されているフォルダーを選択します。
|
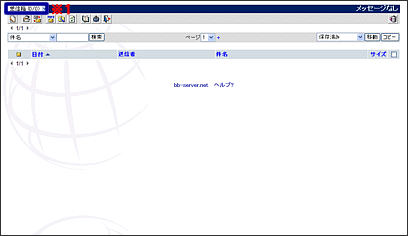 |
| |
|
| |
返信したいメールが格納されているフォルダーへ移動したら返信したいメールの ※1 の場所に表示されている件名をクリックします。 |
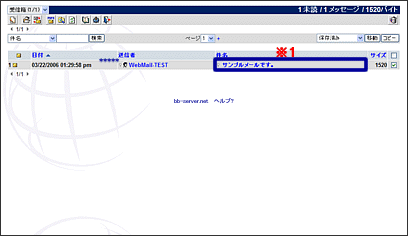 |
| |
件名をクリックするとメールの閲覧ページへと変わります。返信機能は「返信先メールアドレスにのみ」返信する『返信』ボタンと「CCに指定されていたメールアドレス、自分のメールアドレス、返信先メールアドレス等全てのメールアドレス」に返信する『全員へ返信』ボタンの2種類があります。ご希望のボタンをクリックしてください。 |
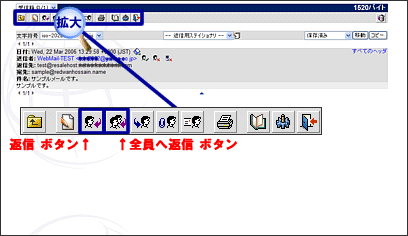 |
| |
|
| |
『返信』もしくは『全員へ返信』をクリックすると下記のような返信用のページが表示されます。編集・送信方法は通常のメッセージの作成時と同様です。 |
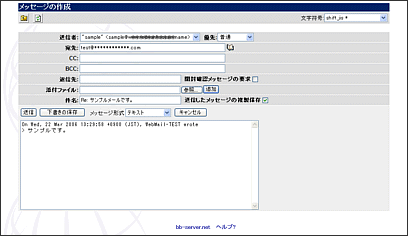 |
| |
|
|
|
|
| |
転送する方法は3種類ございますのでご希望の方法を下記よりお選びください。 |
| |
|
|
|
| |
|
| |
ログイン後下記ページが表示されますので※1 のプルダウンから転送したいメールが格納されているフォルダーを選択します。 |
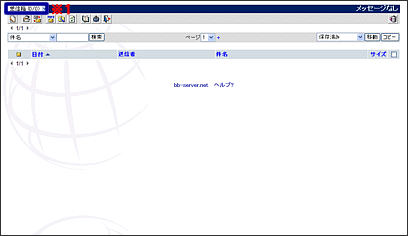 |
| |
|
| |
転送したいメールが格納されているフォルダーへ移動したら転送したいメールの ※1 の場所に表示されている件名をクリックします。 |
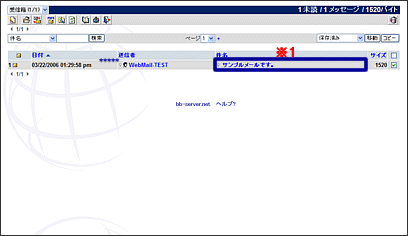 |
| |
件名をクリックするとメールの閲覧ページへと変わります。左上中央の『転送』ボタンをクリックしてください。 |
| |
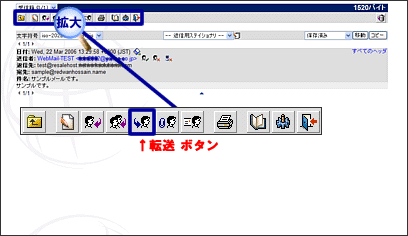 |
| |
|
| |
『転送』をクリックすると下記のような転送用のページが表示されます。編集・送信方法は通常のメッセージの作成時と同様です。 |
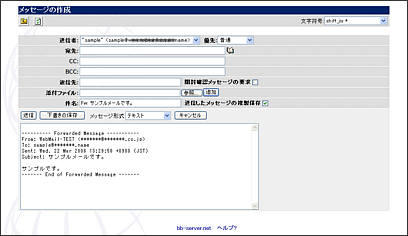 |
| |
|
| |
ログイン後下記ページが表示されますので※1 のプルダウンから転送したいメールが格納されているフォルダーを選択します。 |
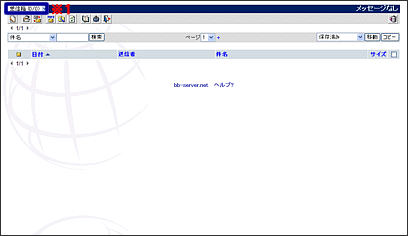 |
| |
|
| |
転送したいメールが格納されているフォルダーへ移動したら転送したいメールの ※1 の場所に表示されている件名をクリックします。 |
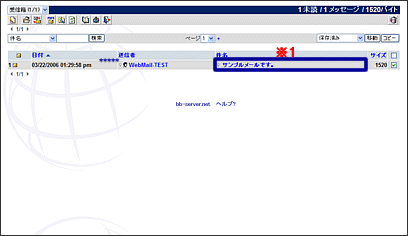 |
| |
件名をクリックするとメールの閲覧ページへと変わります。左上中央の『添付ファイルとして転送』ボタンをクリックしてください。 |
 |
| |
『添付ファイルとして転送』をクリックすると下記のような転送用のページが表示されます。※1 の添付ファイルには自動的にForward.msgというファイルが添付されます。編集・送信方法は通常のメッセージの作成時と同様です。 |
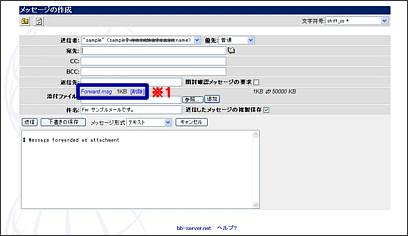 |
| |
●受信したメールをオリジナルファイルとして転送する方法 |
| |
ログイン後下記ページが表示されますので※1 のプルダウンから転送したいメールが格納されているフォルダーを選択します。 |
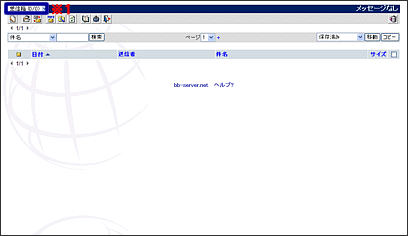 |
| |
|
| |
転送したいメールが格納されているフォルダーへ移動したら転送したいメールの ※1 の場所に表示されている件名をクリックします。 |
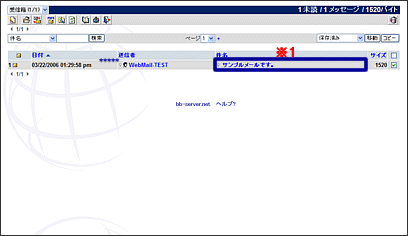 |
| |
件名をクリックするとメールの閲覧ページへと変わります。左上中央の『原本として転送』ボタンをクリックしてください。 |
 |
| |
|
| |
『原本として転送』をクリックすると下記のような転送用のページが表示されます。編集・送信方法は通常のメッセージの作成時と同様です。 |
| |
※1 の返信先(Reply-to)フィールドに自動的にこのメールの元の返信先メールアドレスが挿入されます。不要であれば必ず削除してからメール送信してください。 |
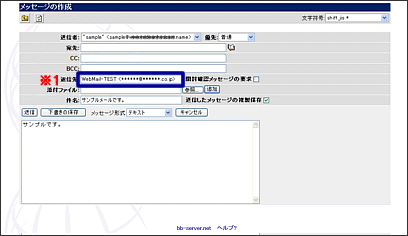 |
| |
|
|
| |
ログイン後下記ページが表示されますので左上右の『ユーザのお好み設定』ボタンをクリックします。 |
| |
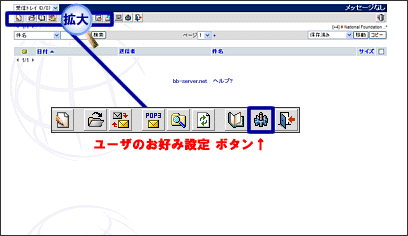 |
| |
|
| |
『ユーザのお好み設定』をクリックすると下記のようなページが表示されます。『ステイショナリを編集』ボタンをクリックします。 |
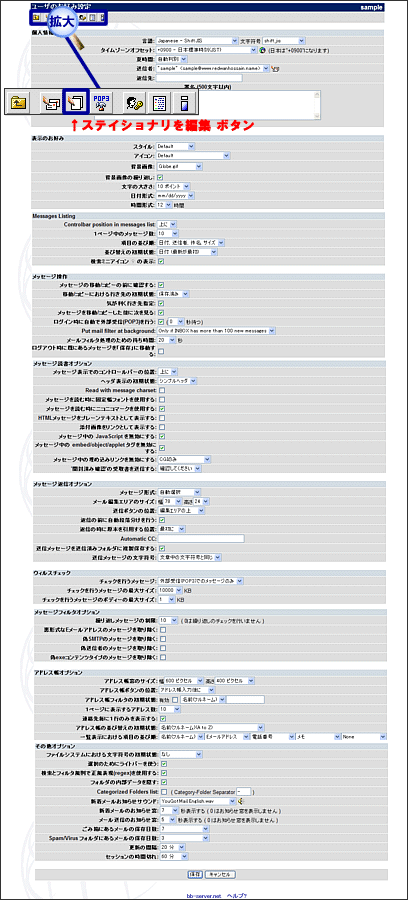 |
| |
|
| |
『ステイショナリを編集』をクリックすると下記のようなページが表示されます。※1 に作成する返信用定型文のタイトルを入力し、※2 には返信用定型文を入力します。 ※1、※2 の入力が完了したら『ステイショナリを保存』ボタンをクリックします。 |
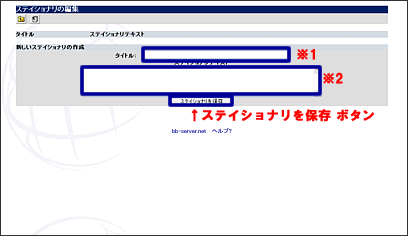 |
| |
『ステイショナリを保存』をクリックすると下記のようなページが表示されます。※1 に作成した返信用定型文のタイトルが、※2 には返信用定型文が表示され、返信用ステーショナリーに登録されたことが確認できます。 編集や削除を行いたい場合は※3 の『編集』や『削除』ボタンをクリックすることにより簡単に編集や削除を行うことが出来ます。 |
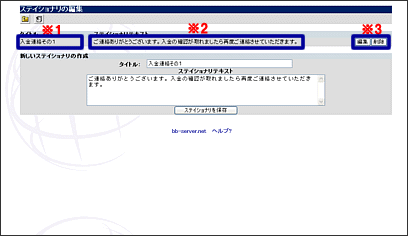 |
| |
|
| |
返信用ステーショナリーの利用方法は返信用ステーショナリーを使って返信したいメールが格納されているフォルダーに移動し返信用ステーショナリーを使って返信したいメールの※1 の場所に表示されている件名をクリックします。 |
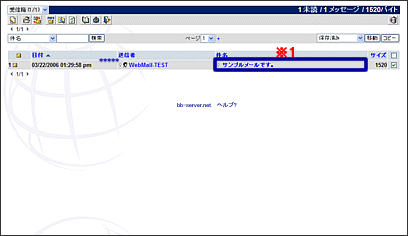 |
| |
件名をクリックするとそのメールのメッセージディスプレイのページへジャンプします。※1 の返信用ステーショナリーのプルダウンから利用したい定型文を選択してください。 選択すると 選択した返信用定型文が自動挿入された返信用のメッセージ作成ページへジャンプします。編集・送信方法は通常のメッセージの作成時と同様です。 |
 |
| |
|
| |
|
|