|
|
|
|
|
| |
|
|
https://貴方のドメイン名/webmail/ にアクセスしユーザIDとパスワードでログインしてください。
※パスワードの管理は十分ご注意下さい。 |
|
|
| |
|
|
|
| |
|
ログイン後下記ページが表示されますので左上右の『ユーザのお好み設定』ボタンをクリックします。
|
|
|
|
| |
|
| |
『ユーザのお好み設定』をクリックすると下記のようなページが表示されます。『外部受信(POP3)の設定』ボタンをクリックします。 |
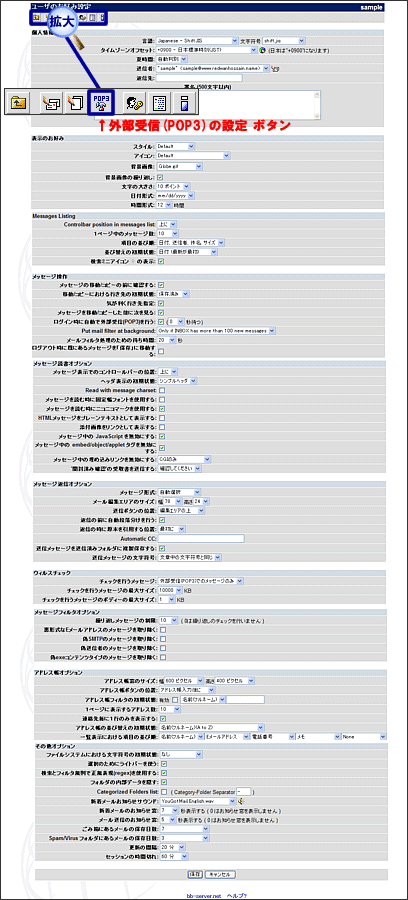 |
| |
|
| |
『外部受信(POP3)の設定』ボタンをクリックすると下記のようなページが表示されます。各項目を入力・設定し『追加/修正』ボタンをクリックします。 既に追加済みのデータを修正する場合は修正したいデータのPOP3サーバー名をクリックします。POP3サーバー名をクリックすると 修正したいデータが上部の各フィールドに表示されます。フィールドに入力されている内容を修正し『追加/修正』ボタンをクリックします。 各項目の詳細は下記を参照ください。設定内容に関しましては設定されたいPOP3サーバーの提供業者にご確認下さい。 設定したIDをクリックすると設定したPOP3メールを受信することが出来ます。 |
 |
| |
- ※1 POP3サーバー
- 受信メールサーバー
- ※2 Port
- 受信メールサーバーのポート番号
- ※3 ID
- アカウント名
- ※4 パスワード
- アカウント名に対するパスワード
- ※5 リモートメールの削除
- サーバーにメッセージのコピーを置く場合はチェックを解除
- ※6 有効
- このPOP3サーバーの受信を有効にしない場合はチェックを解除
|
| |
|
|
|
|
| |
|
ログイン後下記ページが表示されますので左上の『フォルダ』ボタンをクリックします。
|
|
| |
|
| |
『フォルダ』をクリックすると下記のようなページが表示されます。フォルダを作成したい場合は ※1 の フォルダ名 のフィールドに作成したいフォルダ名(32文字以内で)を入力し 『追加』ボタンをクリックします。 |
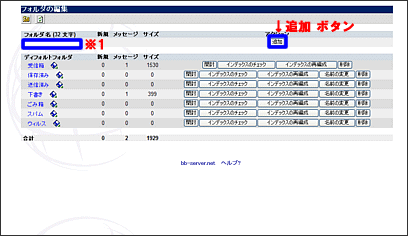 |
| |
フォルダ名を追加すると下記のように追加したフォルダ名が ※1 の箇所に表示されます。フォルダ名をクリックするとそのフォルダ内にジャンプします。フォルダ名を変更したい場合は※2 の『名前の変更』ボタンをクリックしてください。 |
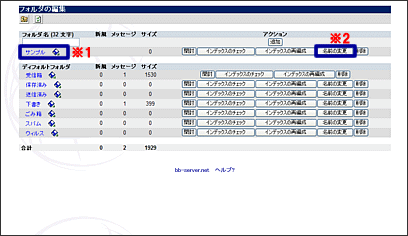 |
| |
|
| |
『名前の変更』をクリックすると下記のようなダイアログが立ち上がります。※1 のフォルダ名を変更し『OK』ボタンをクリックするとフォルダ名を変更することが出来ます。 |
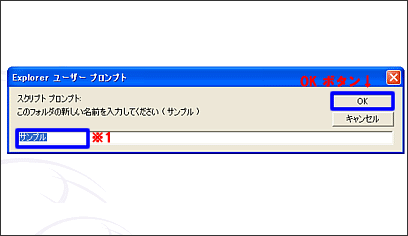 |
| |
|
|
|
|
| |
|
ログイン後下記ページが表示されますので左上の『フォルダ』ボタンをクリックします。
|
|
| |
|
| |
『フォルダ』をクリックすると下記のようなページが表示されます。削除したいフォルダ名の右側に表示されている ※1 の 『削除』ボタンをクリックします。 |
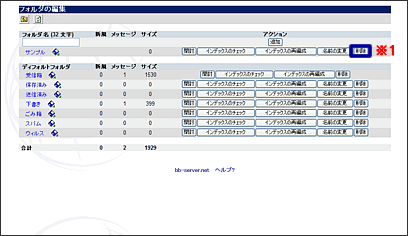 |
| |
『削除』ボタンをクリックすると下記のようなダイアログが立ち上がります。削除しても宜しければ『OK』ボタンをクリックします。 |
※デフォルトフォルダを削除すると正常に動作しなくなる可能性がありますので削除なさらないようにご注意ください。 |
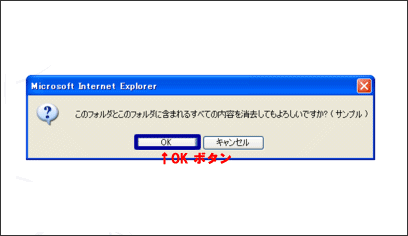 |
| |
|
| |
|
|
|
|
| |
|
ログイン後下記ページが表示されますので左上の『フォルダ』ボタンをクリックします。
|
|
| |
|
| |
『フォルダ』をクリックすると下記のようなページが表示されます。ダウンロードしたいメールが格納されているフォルダ名の右側にある『ダウンロード』ボタンをクリックします。『ダウンロード』ボタンをクリックするとZIP形式に圧縮されたメールをダウンロードすることが出来ます。ダウンロード後、解凍ソフトで解凍し、テキストエディタなどでご確認ください。 |
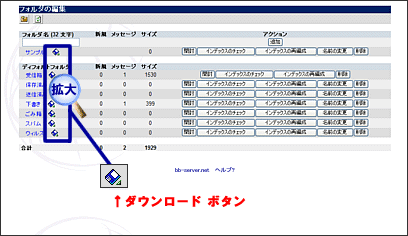 |
| |
|
|
|
|
| |
|
ログイン後下記ページが表示されますので左上の『メールフィルタの設定』ボタンをクリックします。
|
|
| |
|
| |
『メールフィルタの設定』をクリックすると下記のようなページが表示されます。各項目の詳細は下記を参照ください。各項目を選択、入力しましたら『追加/修正』ボタンをクリックします。『追加/修正』ボタンをクリックすると新しいフィルター規則が追加されます。作成したフィルター規則を修正したい場合は作成した文字列をクリックします。文字列をクリックすると修正したい規則が上部の各フィールドに表示されます。フィールドに入力されている内容を修正し『追加/修正』ボタンをクリックします。 |
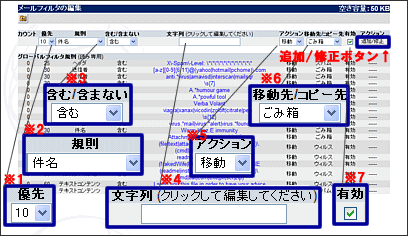 |
| |
- ※1 優先
- 規制の優先順位
- ※2 規則
- ※4に指定する文字列がメールのどの箇所に該当した場合規制をかけるのか
- ※3 含む/含まない
- ※4に指定する文字列が※2の規則に含む場合に規制をかけるのか、もしくは含まない場合に規制をかけるのか
- ※4 文字列
- 規制として認識させるための文字列、メールアドレス、ファイル名等
- ※5 アクション
- 規制に該当するメールを受信し、そのメールを※6の指定フォルダーに移動、もしくは※6の指定フォルダーにそのメールのコピーを置くのか
- ※6 移動先/コピー先
- 規制に該当するメールを受信し、そのメールをどのフォルダーに送信するのか
- ※7 有効
- この規制を有効にする場合はチェック、無効にする場合はチェックを解除する
|
| |
|
| |
|
|
|
|
| |
|
ログイン後下記ページが表示されますので左上中央の『絞込検索』ボタンをクリックします。
|
|
| |
|
| |
『絞込検索』をクリックすると下記のようなページが表示されます。各項目の詳細は下記を参照ください。各項目を選択、入力しましたら『検索』ボタンをクリックします。 |
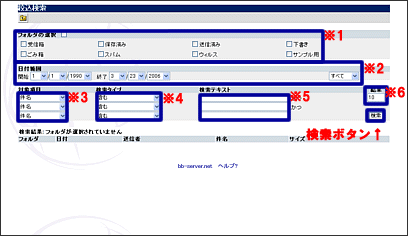 |
| |
- ※1 フォルダの選択
- 「どのフォルダ」内のメールを検索するのか
- ※2 日付範囲
- 何日から何日のメールを対象に検索するか。プルダウンメニューを利用すると「すべて」「今日」「1週間」「2週間」「1ヶ月」「3ヶ月」「半年間」「1年間」を簡単に指定できる
- ※3 対象項目
- ※5に指定する文字列がメールの「どの箇所」に該当するメールを検索するのか
- ※4 検索タイプ
- ※5に指定する文字列が※3で指定した箇所に「含む」メールか、もしくは「含まない」メールなのか・その文字列が絶対的な場合は「である」、その文字列のみ絶対的に除外する場合は「でない」・※3で指定した箇所が※5に指定する文字列から始まっているメールは「始める」、 ※3で指定した箇所が※5に指定する文字列で終わるメールは「終わる」等
- ※5 検索テキスト
- この箇所に入力した文字列を含むメールを検索対象、もしくは検索対象から除外
- ※5 結果
- 検索結果の表示件数
|
| |
|
| |
|
|
|
|
| |
|
ログイン後下記ページが表示されますので※1 のプルダウンから別のフォルダーに移動させたいメールが格納されているフォルダーを選択します。
|
|
| |
|
| |
別のフォルダーに移動させたいメールが格納されているフォルダへ移動したらフォルダーを移動させたいメールの右側に表示されている ※1のチェックBOXにチェックを入れます。 次に ※2 のプルダウンから移動先のフォルダーを選びます。 ※3 の 『移動』ボタンはそのメール自体を移動させ、『コピー』ボタンはそのメールのコピーを指定のフォルダーに移動させます。どちらかご希望のボタンをクリックしてください。 |
※2 のプルダウンから『--FORWARD--』を選択し ※3 のどちらかのボタンをクリックすると「添付ファイルとして転送」するためのページへジャンプします。※2 のプルダウンから『--削除--』を選択し ※3 の『移動』ボタンをクリックするとそのメールは削除されます。 |
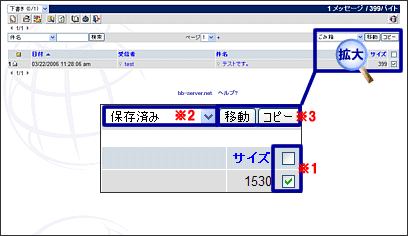 |
| |
|
|
|
|
| |
|
ログインすると下記のようなページが表示されます。※1 のプルダウンから削除したいメールが格納されているフォルダーを選択します。
|
|
| |
|
| |
削除したいメールが格納されているフォルダーへ移動したら削除したいメールの右側に表示されている ※1のチェックBOXにチェックを入れます。 次に ※2 のプルダウンから『--削除--』を選びます。 ※3 の 『移動』ボタンをクリックすると指定されたメールが削除されます。 |
一度削除したメールは元に戻せません。 |
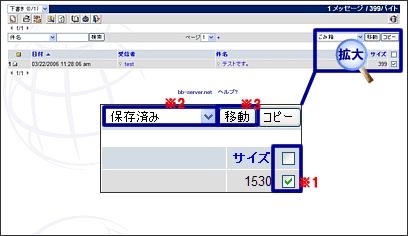 |
| |
|
|
|
| |
|
WebMailは元々英語対応の為日本語のエンコード利用により文字化けする場合があります。 開封確認メールの場合の文字化けは受信者側のメールソフトから開封確認メールを送信する際に利用されるエンコードによって発生しない場合もございます。 例えばutf-8で送信したメールの開封確認メールをOutlookExpressでutf-8を指定し送信すると文字化けしていない開封確認メールを確認することが出来ます。 重要なメールが文字化けするといった場合はWebmailではなく通常のメールソフトで受信してください。 文字化けに関しては修正不能ですのでご了承ください。
|
|
|
| |
|
| |
|
|