|
|
|
|
|
| |
|
|
https://貴方のドメイン名/webmail/ にアクセスしユーザIDとパスワードでログインしてください。
※パスワードの管理は十分ご注意下さい。 |
|
|
| |
|
|
|
| |
|
ログイン後下記ページが表示されますので左上の『アドレス帳』ボタンをクリックします。
|
|
|
|
| |
|
| |
『アドレス帳』をクリックすると下記のようなページが表示されます。左上の『新しい連絡先』ボタンをクリックします。 |
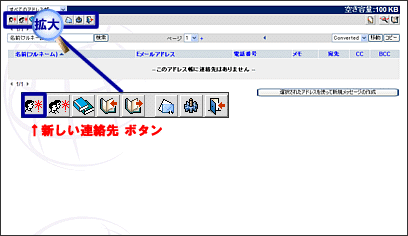 |
| |
|
| |
『新しい連絡先』をクリックすると下記のようなページが表示されます。
※1 の名前属性の prefixには接頭語の敬称(Mr. Jr. Sr. Dr. Miss. Ms. Mrs.等)を入力し、名 (first)には名前、middleにはfirst nameとfamily nameの間の名がある場合は入力し、姓 (last)にはfamily nameである名字を入力し、suffixにはprefixと同様ですが接尾語の敬称を入力します。
※1を入力すると※2 のフルネーム(Full Name)が自動的に入力されます。
ニックネームがある場合は※3にニックネームを入力します。
※4 のLast Name Sort Overrideは 姓 で並び替えをする時に利用する場合があります。通常は 姓に入力した名字を入力すれば良いでしょう。
誕生日を入力したい場合は※5に生年月日を入力します。
※6にはメールアドレスを入力します。複数のメールアドレスを登録したい場合は※7の + をクリックするとメールアドレスを入力するフィールドが追加されます。追加したいメールアドレスの数だけ※7の + をクリックします。一番良く利用するメールアドレスには※8のチェックBOXにチェックを入れるとデフォルトメールアドレスとして指定されます。
追加したフィールドを削除したい場合は※9のゴミ箱マークをクリックしてください。
その他登録したい情報があったら各項目のフィールドに入力してください。その他の項目については下記を参照してください。
入力が完了したら『保存』ボタンをクリックします。
※登録した個人情報はサーバー上に保存されます。セキュリティー上気になる方はご利用なさらないでください。
|
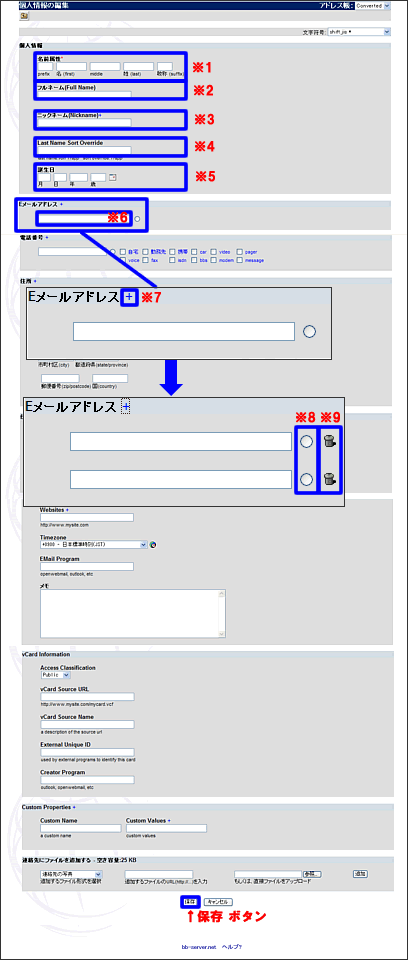 |
| |
|
| |
|
【電話番号】
※1 のフィールドに電話番号を入力し、その電話番号がどこの番号なのか※2 のチェックBOXから選択します。電話番号が複数ある場合は※3の + をクリックすると電話番号を入力するフィールドが追加されます。追加したい電話番号の数だけ※3の + をクリックします。一番良く利用する電話番号には※4のチェックBOXにチェックを入れておきます。 追加したフィールドを削除したい場合は※4のゴミ箱マークをクリックしてください。 |
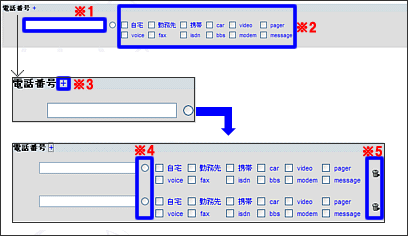 |
| |
|
【住所】
※1 には住所の番地、※2 にはアパート名等、私書箱がある場合は※3のフィールドに、※4 には住所の市町村区名、※5 には都道府県名、※6 には郵便番号、※7 には国名を入力します。 その住所がどこの住所なのか※8 のチェックBOXから選択します。※8のチェックBOXにチェックを入れると※9 のフィールドに自動入力されます。(※1〜※7の全てフィールドに情報が入力されている場合のみ) ※1〜※7に空欄のフィールドがある場合は※10の automake label というリンクをクリックすることによって※9 のフィールドに自動入力されます。※9 のフィールドは簡単に住所情報をコピーできますのでラベル等を作成する場合に便利です。 住所が複数ある場合は※11の + をクリックすると住所を入力するフィールドが追加されます。追加したい住所の数だけ※11の + をクリックします。一番良く利用する電話番号には※12のチェックBOXにチェックを入れておきます。 追加したフィールドを削除したい場合は※13のゴミ箱マークをクリックしてください。 |
 |
| |
|
| |
|
【仕事関係】
※1 には会社名、※2 には職種、※3 には役職、※4 には部署名を入力します。仕事関係の情報が複数ある場合は※5 + をクリックすると仕事関係の情報を入力するフィールドが追加されます。 追加したいフィールドの数だけ※5の + をクリックします。部署名の情報を入力するフィールドだけ追加したい場合は※6 の + をクリックすると部署名の情報を入力するフィールドが追加されます。追加したいフィールドの数だけ※6の + をクリックします。 追加したフィールドを削除したい場合は※7のゴミ箱マークをクリックしてください。 |
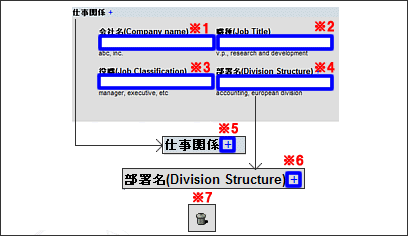 |
| |
|
【その他】
※1 にはこの情報者が運営しているウェブサイトのURL、※2 からタイムゾーンを選択、※3 には情報者が利用しているメールプログラムの名前、※4 にはこの情報者に対する覚書を入力します。 ウェブサイトが複数ある場合は※5の + をクリックするとURLを入力するフィールドが追加されます。追加したいURLの数だけ※5の + をクリックします。 追加したフィールドを削除したい場合は※6のゴミ箱マークをクリックしてください。 |
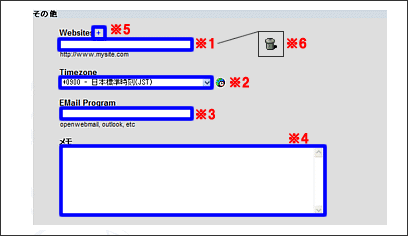 |
| |
|
| |
|
【vCard Information】
vCard Informatioは情報者からVCardが発行されている場合などに利用します。VCardのインポートを行うといった機能ではなくあくまでVCard情報を記録する為の項目です。※1 には※2のvCard Source URLが一般的に公開されているものか否かを選択します。一般的に公開されているVCardであれば public を選択し、暗証番号などが必要な場合は private を選択します。 ※2 には VCardのURLを、※3 にはVCardのタイトル、例えば「太郎の個人情報」といった任意のタイトルを、※4 にはUnique IDを(このアドレス帳を別のソフトにインポートする際にUnique IDが必要な他のソフトとの対応性のためのもの) ※5 にはVCardを作成したソフト名を入力します。 |
|
VCardとは電子名刺のことを言います。サポート外となりますのでお分かりになる方のみご利用ください。 |
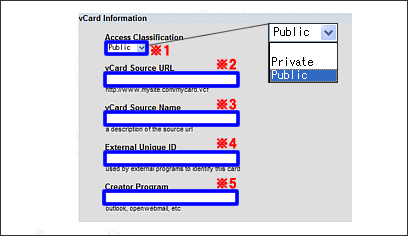 |
| |
|
【Custom Properties】
Custom Properties はデフォルトで用意されていない項目を自分で作成できる機能です。※1 に追加したい項目名を入力します。 ※2 にはそれに対する情報を入力します。※2 の情報が複数必要な場合は※4の + をクリックすると入力するフィールドが追加されます。追加したいフィールドの数だけ※4の + をクリックします。 項目自体を追加したい場合は※3の + をクリックすると項目名を入力するフィールドが追加されます。追加したい項目名の数だけ※3の + をクリックします。 加したフィールドを削除したい場合は※5のゴミ箱マークをクリックしてください。 |
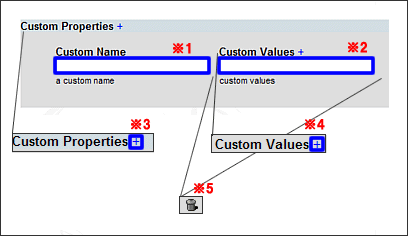 |
| |
|
| |
|
【連絡先にファイルを追加する】
登録しようとしている連絡先、もしくは登録済みの連絡先に画像ファイルや音声ファイルを設定することができます。 ※1 から追加するファイル形式を選択します。追加するファイルがウェブ上にあり、URLで呼び出したい場合は※2 にそのファイルまでのURLを入力します。ローカルに保存されているファイルをアップする場合は※3 の参照ボタンよりファイルを選択してください。 ※1〜※3 の選択、もしくは入力が完了したら『追加』ボタンをクリックします。 |
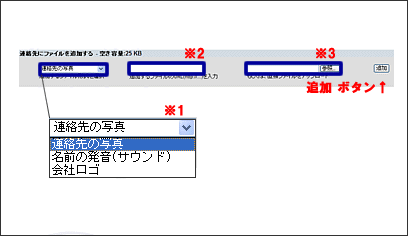 |
| |
|
※1 に『連絡先の写真』選択し画像ファイルを追加した場合は下記のように個人情報の項目に追加した画像ファイルが表示されます。 |
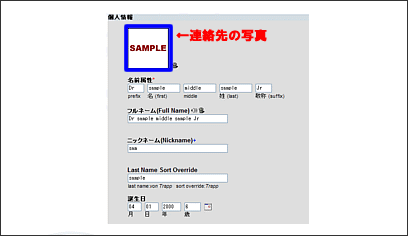 |
| |
|
| |
|
※1 に『名前の発音(サウンド)』選択し音声ファイルを追加した場合は下記のように個人情報の項目のフルネーム(Full Name)の右側にサウンドファイルのボタンが追加されます。 |
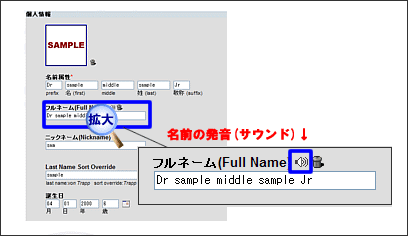 |
| |
|
※1 に『会社のロゴ』選択し画像ファイルを追加した場合は下記のように仕事関係の項目に追加した画像ファイルが表示されます。 |
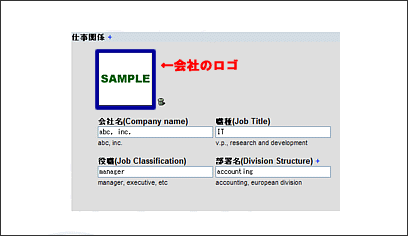 |
| |
|
| |
|
|
|
| |
|
ログイン後下記ページが表示されますので左上の『アドレス帳』ボタンをクリックします。 |
|
|
|
| |
|
| |
『アドレス帳』をクリックすると下記のようなページが表示されます。 ※1 の 『アドレス情報の書き出し(エクスポート)』ボタンをクリックします。 |
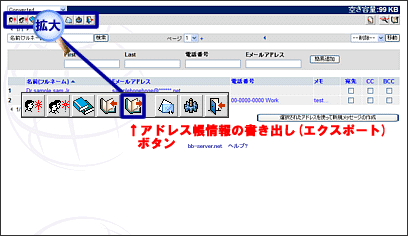 |
| |
|
『アドレス情報の書き出し(エクスポート)』をクリックすると下記のようなページが表示されます。 書き出したいアドレス情報の※1 のチェックBOXにチェックを入れ、※2 から書き出す(エキスポート)ファイルの形式を選択してから『書き出す(エクスポート)』ボタンをクリックしてください。
|
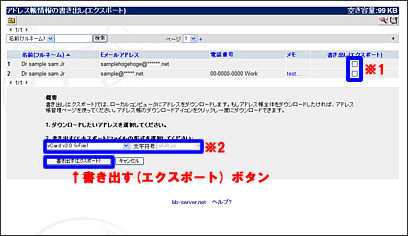 |
| |
|
| |
|
WebMailでエクスポートできるファイル形式は「CSV」「Tab区切り」「Vcard2.1」「Vcard3.0」の4種類です。利用されるメールソフトの仕様に合わせたファイル形式でエクスポートしてください。 |
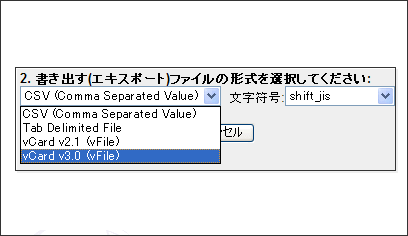 |
| |
『CSV』『TAB』で書き出した場合の一部情報を下記に記載します。他のメールソフトでインポートする際参考にしてください。登録している内容によって若干異なる場合がございますのであらかじめご了承ください。
- ADR_COUNTRY
- 住所の国名
- ADR_EXTENDEDADDRESS
- 住所のアパート名
- ADR_LOCALITY
- 住所の市町村区名
- ADR_POSTALCODE
- 住所の郵便番号
- ADR_POSTOFFICEADDRESS
- 住所の私書箱
- ADR_REGION
- 住所の都道府県名
- ADR_STREET
- 住所の番地
- ADR_TYPE
- 住所先(自宅か勤務先か等)
- BDAY_DAY
- 個人情報の誕生日
- BDAY_MONTH
- 個人情報の誕生月
- BDAY_YEAR
- 個人情報の誕生年
- CLASS
- vCard InformationのAccess Classification
- EMAIL
- Eメールアドレス
- FN
- 個人情報のフルネーム
- LABEL
- 住所のlabel情報
- LABEL_TYPE
- 住所のラベルの住所先(自宅か勤務先か等)
- MAILER
- その他のEMail Program(メールソフトの種類)
- NAME
- vCard InformationのvCard Source Name
- NICKNAME
- 個人情報のニックネーム
- NOTE
- その他のメモ
- N_ADDITIONALNAMES
- 個人情報のmiddle
- N_FAMILYNAME
- 個人情報の姓
- N_GIVENNAME
- 個人情報の名
- N_NAMEPREFIX
- 個人情報のprefix
- N_NAMESUFFIX
- 個人情報のsuffix
- ORG_ORGANIZATIONALUNITS
- 仕事関係の部署名
- ORG_ORGANIZATIONNAME
- 仕事関係の会社名
- ROLE
- 仕事関係の役職
- SORT-STRING
- 個人情報のLast Name Sort Override
- SOURCE
- vCard InformationのvCard Source URL
- TEL
- 電話番号
- TEL_TYPE
- 電話番号先(自宅か勤務先か等)
- TITLE
- 仕事関係の職種
- TZ
- その他のTimezone
- UID
- vCard InformationのExternal Unique ID
- URL
- その他のWebsites
- X-OWM-CHARSET
- 文字符号
- X-OWM-CUSTOM_CUSTOMNAME
- Custom PropertiesのCustom Name
- X-OWM-CUSTOM_CUSTOMVALUES_00
- Custom PropertiesのCustom Values
|
| |
|
| |
|
|
|
|
| |
|
ログイン後下記ページが表示されますので左上の『アドレス帳』ボタンをクリックします。
|
|
| |
|
| |
『アドレス帳』をクリックすると下記のようなページが表示されます。『アドレス帳管理』ボタンをクリックします。 |
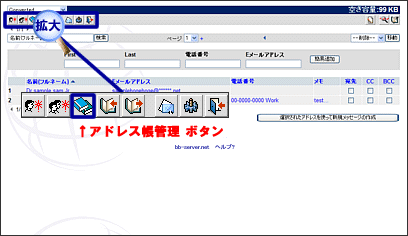 |
| |
『アドレス帳管理』をクリックすると下記のようなページが表示されます。ダウンロードしたいアドレス帳の右側に表示されている『ダウンロード』ボタンをクリックします。 『ダウンロード』をクリックするとZIP形式に圧縮されたアドレス帳の情報をダウンロードすることが出来ます。ダウンロード後、解凍ソフトで解凍し、テキストエディタなどでご確認ください |
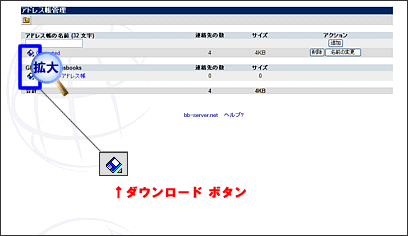 |
| |
|
| |
|
|
|
|
| |
|
ログイン後下記ページが表示されますので左上の『アドレス帳』ボタンをクリックします。
|
|
| |
|
| |
『アドレス帳』をクリックすると下記のようなページが表示されます。 『アドレス帳情報の取り込み(インポート)』ボタンをクリックします。 |
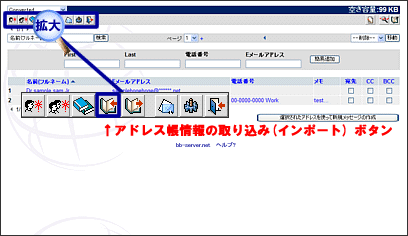 |
| |
『アドレス情報の書き出し(インポート)』をクリックすると下記のようなページが表示されます。 |
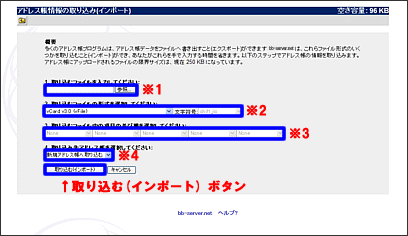 |
| |
|
| |
※1 の参照ボタンよりインポートするファイル(ローカルに保存されているファイル)を選択します。
※2 より取り込むファイルの形式を選択してください。CSV、TABファイルをインポートする場合は文字符号も選択してください。インポート可能なファイル形式は下記のとおりです。
- ・CSV(Comma Separated Value)
- コンマ区切りのCSVファイル
- ・CSV(first line contains field names)
- 最初の列にフィールド名を含んでいるCSVファイル
- ・Tab Delimited File
- タブ区切りのTABファイル
- ・Tab Delimited File(first line contains field names)
- 最初の列にフィールド名を含んでいるTABファイル
- ・VCard v2.1(vFile)
- バージョン2.1のvcfファイル
- ・VCard v3.0(vFile)-
- バージョン3.0のvcfファイル
※3 は ※2 の取り込むファイルの形式で[CSV(Comma Separated Value)]もしくは[Tab Delimited File]を選択した場合にのみ利用します。
インポートするCSVファイル、もしくはTABファイルに記入されている項目の順番をこの※3 で設定します。例えばインポートするCSVファイルをテキストエディタで見ると【Dr,Yamamoto,Taro,Jr,sample@sample.net】といった順に並んでいたとすると
※3 は左から【Prefix】【First】【Last】【Suffix】【Eメールアドレス】を選択します。インポートするファイルによって異なりますのでインポートされたいファイルに合わせて設定してください。
※4 はどのアドレス帳に取り込むかを選択します。【新規アドレス帳へ取り込む】を選択するとインポートするファイル名のアドレス帳が自動的に作成されます。
※1〜※4 の選択、入力が完了したら『取り込む(インポート)』ボタンをクリックします。
|
| |
|
| |
|
|
|
|
| |
|
ログイン後下記ページが表示されますので左上の『アドレス帳』ボタンをクリックします。
|
|
| |
|
| |
『アドレス帳』をクリックすると下記のようなページが表示されます。 『アドレス帳管理』ボタンをクリックします。 |
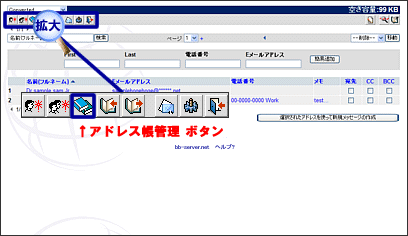 |
| |
『アドレス帳管理』をクリックすると下記のようなページが表示されます。
※1 に追加したいアドレス帳名を入力し『追加』ボタンをクリックすると新しいアドレス帳が追加されます。 追加したアドレス帳を削除したい場合は『削除』ボタンをクリックします。追加したアドレス帳のアドレス帳名を変更したい場合は『名前の変更』ボタンをクリックします。
※デフォルトで用意されているConvertedは名前変更や削除を行うと不具合の原因になる場合がございますのでご注意ください。※アドレス帳を削除すると、そのアドレス帳に登録されている個人情報のデータも削除されます。
|
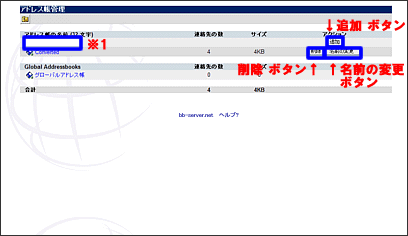 |
| |
|
| |
『名前の変更』をクリックすると下記のようなダイアログページが立ち上がります。※1 に変更後のアドレス帳名を入力し『OK』ボタンをクリックするとアドレス帳名が変わります。 |
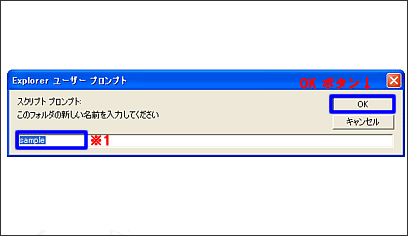 |
| |
|
|
|
|
| |
|
ログイン後下記ページが表示されますので左上の『アドレス帳』ボタンをクリックします。
|
|
| |
|
| |
『アドレス帳』をクリックすると下記のようなページが表示されます。『新しいグループ』ボタンをクリックします。 |
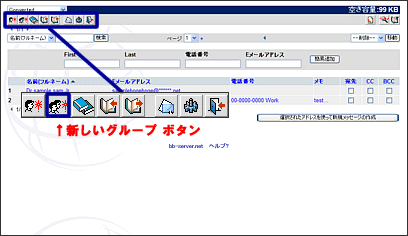 |
| |
『新しいグループ』をクリックすると下記のようなページが表示されます。※1 からどのアドレス帳にグループ登録するのかアドレス帳名を選択し、※2 にグループ名を入力し、※3 にグループ登録したいメールアドレスを入力します。メールアドレスとメールアドレスの間毎にEnterで改行してください。 このグループに関する覚書などが必要な場合は※4 のメモのフィールドに入力します。すべての入力が完了したら『保存』ボタンをクリックするとグループが作成されます。
グループ登録するメールアドレスがアドレス帳に登録されている場合は『アドレス帳』ボタンをクリックすると※2 にメールアドレスをひとつひとつ入力しなくても簡単にメールアドレスを選択できます。
|
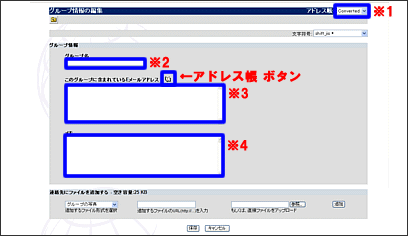 |
| |
|
| |
|
『アドレス帳』をクリックすると下記のようなページが立ち上がります。※1 から呼び出したいアドレス帳のアドレス帳名を選択します。※2 のメンバチェックBOXにグループとして登録したいメールアドレスのみチェックを入れ『完了』ボタンをクリックすると上記画像の※3 のフィールドに自動的に選択したメールアドレスが入力されます。 |
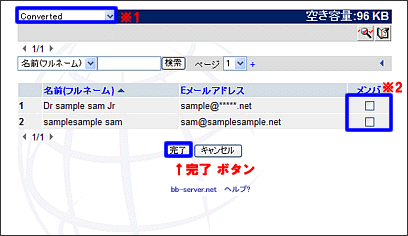 |
| |
|
その他の機能として各グループ情報に「グループの写真」や「名前の発音(サウンド)」を登録することが出来ます。 ※1 から追加するファイル形式を選択し、ウェブからリンクさせる場合は※2 にその画像、もしくはサウンドファイルのURLを入力します。その画像、もしくはそのサウンドファイルがローカルに保存されている場合は※3 の参照ボタンよりファイルを選択してください。 ※1〜※3の選択、入力が完了したら『追加』ボタンをクリックします。 |
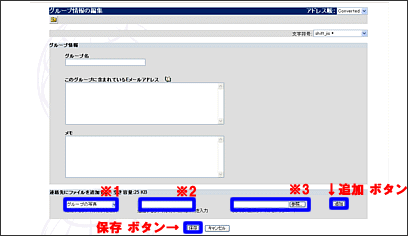 |
| |
|
| |
|
『追加』ボタンをクリックすると下記のように「グループの写真」の画像や「名前の発音(サウンド)」のボタンが追加されます。このファイルで宜しければ上記の『保存』ボタンをクリックします。 |
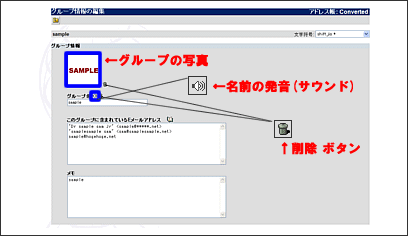 |
| |
|
| |
|
|
|
|
| |
|
ログイン後下記ページが表示されますので左上の『アドレス帳』ボタンをクリックします。
|
|
| |
|
| |
ログインすると下記のようなページが表示されます。移動させたいアドレス情報が表示されるページへ移動し、移動させたいアドレスの右側に表示されている※1 のチェックBOXにチェックを入れます。3つチェックBOXが存在しますがどれかひとつでOKです。 チェックBOXにチェックを入れたら※2 から移動先のアドレス帳名を選択します。※1 と ※2 の選択が完了したら『移動』ボタンをクリックすると※1 で選択したアドレスのみ※2 で選択したアドレス帳へ移動します。
※2 から『--削除--』を選択した状態で『移動』ボタンをクリックするとアドレス情報が削除されますのでご注意ください。
|
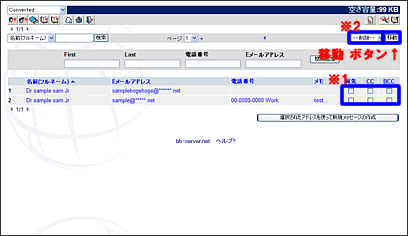 |
| |
|
| |
|
|
|
|
| |
|
ログイン後下記ページが表示されますので左上の『アドレス帳』ボタンをクリックします。
|
|
| |
|
| |
ログインすると下記のようなページが表示されます。 アドレス帳名を絞りたい場合は※1 からアドレス帳名を選択します。※2 から検索をかけたい項目名を選択し、※3 には※2に対する検索対象となる文字列を入力します。※1〜※3の選択、入力が完了したら『検索』ボタンをクリックすると該当するアドレス情報が表示されます。 |
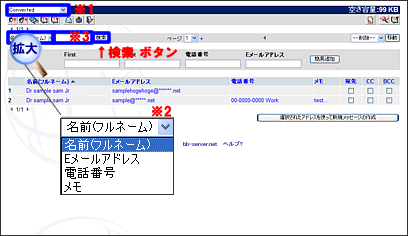 |
| |
|
|
|
|
| |
|
ログイン後下記ページが表示されますので左上の『アドレス帳』ボタンをクリックします。
|
|
| |
|
| |
ログインすると下記のようなページが表示されます。削除したいアドレス情報が表示されるページへ移動し、削除したいアドレスの右側に表示されている※1 のチェックBOXにチェックを入れます。3つチェックBOXが存在しますがどれかひとつでOKです。 チェックBOXにチェックを入れたら※2 から『--削除--』を選択します。※1 と ※2 の選択が完了したら『移動』ボタンをクリックすると※1 で選択したアドレスのみ削除されます。 |
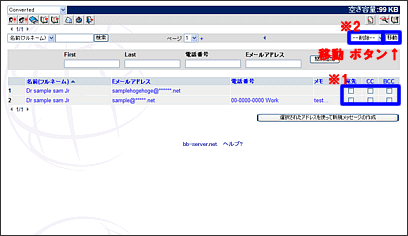 |
| |
|
|
|
| |
|
ログイン後下記ページが表示されますので左上の『アドレス帳』ボタンをクリックします。
|
|
|
|
| |
『アドレス帳』をクリックすると下記のようなページが表示されます。『アドレス帳管理』ボタンをクリックします。 |
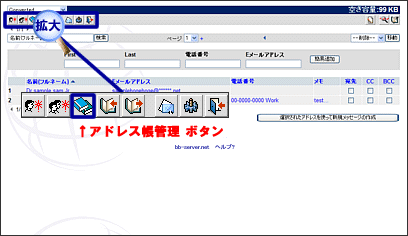 |
| |
『アドレス帳管理』をクリックすると下記のようなページが表示されます。削除したいアドレス帳の右側に表示されている『削除』ボタンをクリックするとアドレス帳毎削除されます。
※デフォルトで用意されているConvertedは名前変更や削除を行うと不具合の原因になる場合がございますのでご注意ください。※アドレス帳を削除すると、そのアドレス帳に登録されている個人情報のデータも削除されます。
|
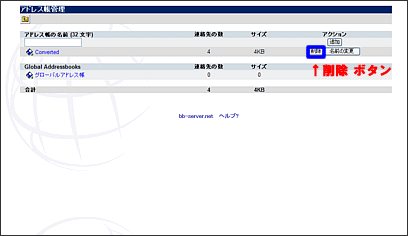 |
| |
|
| |
|
|
|